こんにちは、姫優です。
この記事では、実際にゲーム実況などのYouTube動画で収益化に成功したチャンネルの作業環境を公開していきます。
僕自身、他のYouTuberがどんな作業環境で動画を作っているのか、すごく気になるので部屋紹介動画とかすごく好きなんですよね←
なので、自分もやってみました‼︎
ということで、今回の記事でそれぞれの機器を使用している感想などを詳しく解説していこうと思います。
- 自分の作業環境について
- 作業環境①Windows PC
- 作業環境①周辺 キーボード
- 作業環境①周辺 マウス
- 作業環境①周辺 ディスプレイ(モニター)
- 作業環境①周辺 キャプチャーボード
- 作業環境①周辺 iPad
- 作業環境①周辺 HDMIスイッチャー
- 作業環境①周辺 マイク
- 作業環境①周辺 Nintendo Switch
- 作業環境①周辺 PlayStation4
- 作業環境①周辺 チェア
- 編集環境について
- 作業環境② MacBook Pro
- 作業環境②周辺 チェア
- 作業環境②周辺 撮影用照明
- 作業環境②周辺 ビデオ三脚
- 作業環境②周辺 カメラ用マイク
- 作業環境②周辺 モニター
- 作業環境②周辺 USB-Cハブ
- 作業環境②周辺 キーボード
- 作業環境②周辺 マウス
- ①②両方の環境で使用しているイヤホン
- 必ず必要になる機材
- 最後に
自分の作業環境について
まず最初に、今回の作業環境を紹介する前に押さえておきたいポイントがあります。
まず、今回の作業環境に関しては、「絶対に必要ではない」ということだけ踏まえていただきたいです。
「こんなに機材が無いと動画配信できない」ってことではありません。
あくまで、「動画配信を快適にする」ために数年かけて揃えたもので、絶対に必要な訳ではなく、スマホ一台で動画配信をすることが可能です。
ゲーム実況などの配信はいくつかの機材が必要になる場合がありますが、それについては後述します。
作業環境①Windows PC
まず最初に、Windows PCを紹介します。
YouTube動画の方では、スペックを軽く触れただけですが、人によっては「こんなんでゲーム出来ねぇだろ」と言われてしまうスペックです←
↓実際のスペックはこんな感じ↓
- CPU:Intel Core i7 4790
- RAM:16GB
- GPU:NVIDIA GT 1030
- HDD:256GB
こんな感じで、ゲームできるスペックでは無いんですよね。
できなくは無いですが、ゲームの映像がカクカクしてしまいますw
なぜ、このスペックのPCなのかと言うと
PCでゲームをしないから
この一言です。
基本的に、僕はPCではゲームをせずSwitchやPS4などのコンソールゲームをプレイするので、OBSなどの配信ソフトが起動できるスペックであれば問題ないって感じです←
電源やマザーボードなどの細かいスペックはよく覚えてないんですよね。
なぜなら中古のサーバーを購入し、そこにグラフィックボードを取り付けただけ←
しかもこのPCを購入した時の2021年はGPUが高騰して、そこそこのスペックでも手が出しづらい状況でした。
なので、GPUも比較的安価なGT1030を搭載しています。
使用感としては、あまり問題なく動作しております。
このPCで動画編集することもなく、配信用ソフト「OBS」を起動するか、動画の台本をまとめるか、ネットサーフィンするかぐらいなので、充分満足です。
ただ一つ不満点を挙げるなら、起動するのが遅いぐらいですね
これは必要最低限ギリギリラインのスペックなので許容範囲だと捉えております。
作業環境①周辺 キーボード
次にWindows PCに接続して使用しているキーボードですが、
「North Crown様のP-1000 青軸」というものを使用しています。
ゲーミングキーボードの部類に入る青軸のキーボードですね。
この記事を執筆している段階では、Amazonでの在庫はなく購入する手段はありません。
このゲーミングキーボードも3000円台で購入しているので、かなりコストを押さえた環境作りに貢献してくれています。
使用感としては、キータイピングが青軸なので、カチカチと気持ちいいのですが、安価なメカニカルキーボードなので、少し金属音が響いてくる感じがするのがネックですね。
深夜の自室や職場では使用するのが難しいと思います。
作業環境①周辺 マウス
次に使用しているマウスですが
Razer様のMANBA TEを使用しています。
この記事では、より便利なMANBA wirelessを紹介しております。
サイドにボタンが2つあり、Razerから無料で提供されているRazer synapseでボタンの動作を割り当てることができます。
カーソルの反応もよく、何より光り方も選べてカッコいい←
元々、Razer製品には憧れを持っていたので使用してるんですが、実は初めて購入した製品がこのMANBA wirelessになります。
使用感としては、文句のつけどころがない最高のマウスだと個人的には感じております。
強いていうなら、若干重くて横に大きい
FPSなどの動きが激しいゲームをするなら、Razer製の他のマウスを検討するか、Logicool製のマウスもおすすめです。
作業環境①周辺 ディスプレイ(モニター)
次に、モニターを紹介します。ディスプレイとも言いますね。
モニターとディスプレイの言い方。どっち派ですか??????
使用しているのは、2つ。
デュアルディスプレイで使用しています。
まず一つは、
ASUS様のVZ-249HR 23.8インチ
フルHDでIPSパネルのフレームレス。すごく綺麗な映像が堪能できます。
使用感としては、奥行きのないデスクの場合、「でっか…」と思うこともありますが、許容範囲内。いうて24インチ←
難点は、VESA企画に対応されてないので、モニターアームに取り付けることができません。
なので、モニターアームを使用したい場合は、別途モニターアーム用のアダプターを購入する必要があります。
もう一枚のモニターは、
I-O DATA様のEX-LDH221DB 21.5インチを使用しています。
このモニターは基本的にはゲーム機に繋いで使用しています。
使用感としても、特に不満はないですね。
VESA企画にも対応されていますし、コスパ重視で金額を節約させたい方は、このモニターで十分だと思います。
テレワークでモニターを買い足す方も、これぐらいでいいんじゃないかなと感じています。
ちなみに、使用しているモニターアームのリンクも掲載しておきます。
作業環境①周辺 キャプチャーボード
次に、キャプチャーボードですね。
ゲーム実況をする方なら絶対に必要な機材です。
自分が使用しているのは
AVerMedia様のLive Gamer Portable 2 AVT-C878になります。
光り方がカッコいいんですよね←
まぁ、光り方だけではないですが。
使用感としては、もはや無いとゲーム動画の制作がしんどいぐらいに頼りにしてます。ww
ゲーム実況をやる際には必須の機材になります。
この機材で、SwitchやPS4などのゲーム映像を録画し、PCにそのまま保存する機材なので、ゲーム実況やゲーム配信をする方は購入を検討した方がいいと思います。
パススルー機能も備わっているので、ゲームを録画しながら遅延がなくゲームをプレイすることもできます。
作業環境①周辺 iPad
次に、iPadになります。
基本的にSwitchやPS4などのコンソールゲームをプレイしますが、現状一番プレイしているゲームはiPadで「プロ野球スピリッツA」通称「プロスピA」をプレイしています。
ゲーム以外の用途でも使用しており、使用機種はiPad Proになります。
スペック的には、完璧で、ほぼ全ての業務や作業をこなすことができます。
問題は、容量ですが自分に合った容量を選びましょう。
容量のカスタマイズだけで価格が大きく変わってくるので注意←
ちなみに自分は、一番低い256GBで充分でした。
作業環境①周辺 HDMIスイッチャー
次に、複数のゲーム機で配信するときに必須なHDMIスイッチャーです。
Switch・PS4・PS5・スマホ・タブレットなど、複数の端末でゲームすることがある人は、この機器があると便利です。
そこまで、金額もかからないので、HDMIケーブルを抜き差し繰り返す方は購入するべきだと感じます。
使用している機材はこちら
ケーブル3つを切り替えれるので、自分はSwitch・PS4・iPadの3機種を繋げて、それぞれ録画する際に切り替えています。
もし4つ5つ切り替えたい方は、他の製品もチェックしてみて下さい。
作業環境①周辺 マイク
次にマイクですね。
ゲーム実況や配信では必須の機材になります。
使用しているマイクはRazer様のSeirēn Xになります。
こちらは、Razer様から販売されているゲーミングマイクですね。
一番ベーシックなモデルで、Amazonでのマイク売上でもベストセラーになっております。
カラーバリエーションもブラック・ピンク・ブルー・ホワイトとあるので、お好きなカラーを選んでPC環境に加えると、かなり映えます←
使用感としても、クリアな音質を録音できますし、音量調節も簡単。さらにはマイクに直接イヤホンを接続すればゲーム音声も聞こえるため、配信ではかなり便利な仕様になってます。
作業環境①周辺 Nintendo Switch
次にNintendo Switchですね。
こちらでゲームする機会多いと思います。
今ではNintendo Switchも世界で有名で人気なゲーム機なので、Switchのゲームも配信で人気を得るには多少必要なのかもしれません。
今では、Nintendo Switchも種類がありますが、入手困難な事と価格を考慮するとベーシックなタイプで充分だと、個人的には感じます。
ちなみに、Nintendo Switchで使用しているコントローラーは、
CHTPower様から販売されているSwitchコントローラーになります。
任天堂様の純正コントローラーでは無いのですが、なにせ純正コントローラーは価格が高いので←
約半額で購入することができ、基本的に性能は同じなので、コスパ重視の方は検討してみて下さい!
作業環境①周辺 PlayStation4
もう一つゲーム機で、SONY様のPlayStation4になります。
「今さらPS4かよ」って意見もあるとは思いますが、入手困難すぎて…
逆にPSシリーズをしばらく購入していない方は、こちらの記事でも紹介しているので、是非参考にして頂きたいと思います。
ちなみに、PS4で使用しているコントローラーはDUALSHOCK 4になります。
作業環境①周辺 チェア
次に、ゲーム配信をするならば椅子に座りますが、自分が使用している椅子はこちらになります。
GT Racingを愛用して使用しております。
ゲーミングチェアの中では、圧倒的にコスパが良く、Amazonでも売上1位を誇っているので信頼と安心でゲーミングチェアと言えます。
GT Racingに関しては、こちらの記事にて解説しているので、是非ご参考にしていただければ嬉しく思います。
記事ではなく、動画で解説が知りたいって方はYouTube動画もありますので、参考にどうぞ‼︎
編集環境について
さて、先程までゲーミング環境について紹介していきましたが、次は編集環境になります。
前述したWindows PCのスペックでは、動画編集ができないのと、YouTube動画以外の編集を行なっています。
そのため動画編集の環境は別であります。そちらもご紹介していきます!
作業環境② MacBook Pro
動画編集は、基本はMac環境で行なっております。
編集ソフトは、少し前はAdobe premiereを使用しておりましたが、最近はFinal Cut Proを使用して編集しています。
使用しているMacはこちら
M1MacBook Proを使用しております。
詳細のスペックは、
- CPU:Apple M1
- RAM:16GB
- HDD:256GB
以上の構成になっています。
動画編集するには困らないスペックになっており、今後5、6年は使用していくと思います。
作業環境②周辺 チェア
次に、編集するとなると長時間のデスクワークですので椅子が必要になります。
使用しているのはこちら
Amazonで販売されている格安のオフィスチェアになります。
こちらは、5年ほど前に購入したもので、だいぶクッション性が弱ってたり、部品が緩んできたりと買い替えを検討しております←
ただ、コスパは最強なので初期導入には最適だと思います。
作業環境②周辺 撮影用照明
Mac環境のデスクでは、実写動画も撮影するため、撮影用照明が必要になります。
編集で彩度などはいじれるんですが、デジタルで明るくすると細かいところが弱いんですよね。
なので、こちらを使っております。
Neewer 2パック USBビデオライトになります。
Amazon価格で5000円ということで、ビデオ照明にしては安価なものだと思います。
撮影用の照明は2個購入すると1万円超えるものがほとんどですが、これは5000円で購入することができます。
しかも照明を立てておく三脚もセットになっているので、コスパがいいと思い使用しております。
作業環境②周辺 ビデオ三脚
次に、三脚になります。
ビデオ三脚は、5年前に購入したもので、現在は取り扱いしておりませんでした。。。
3000円台で安価なものだったんですが、今ではAmazonの方で似たような製品があるのでリンクを貼っておきます。
ぜひチェックしてみて下さい!
こちらも安価に購入できる三脚なので、かなりオススメです。
作業環境②周辺 カメラ用マイク
次に、実写動画を撮影する用のマイクになります。
撮影は基本iPhoneで撮っているので、マイクをつけるだけで音質が少し良くなります。
コスパ重視でマイクを選んで使用している製品がこちら
Comica様のCVM-VM10-K2になります。
こちらのマイクは、かなりコスパのいいマイクで、スマホ用としての使用が基本になります。
さらには、スマホを三脚に固定できるアダプターや持ち運びに便利なケースまで付属していて、この価格になります。
作業環境②周辺 モニター
次に、MacBookで使用している外部ディスプレイになります。
個人的に、ここにはかなり拘って選びましたのでコスパは考慮しておりません←
使用しているモニターはこちらになります。
Dell様のS2721DS 27インチになります
27インチのQHDで、IPS非光沢。
かなり綺麗な画面表示で動画編集の環境が格段と良くなりました。
結構高い価格ですが、その価格以上に性能に感動したので、買ってよかったと感じています。
ちなみに、Amazonブラックフライデーセールに購入したので、少し価格を抑えて購入することができました。神セールでした←
作業環境②周辺 USB-Cハブ
次に、USB-Cハブになります。
M1MacBook ProにはUSB-CハブのみでUSBが使えません。
なのでハブを使うことになるんですが、Anker PowerExpandを使用しています。
安心と信頼のAnker様の製品になります。
コスパが良く、性能もかなりいい事で有名なAnkerの製品は
マジで好きです←
作業環境②周辺 キーボード
次に、キーボードです。
MacBook Proに使用しているキーボードは
Keychron様のKeychron K8 赤軸になります。
こちらは、非常に珍しいキーボードになり、重宝しています。
2022年現在でも、Mac用のメカニカルキーボードはあまり存在しておりません。
そこで、Macユーザーに大人気なのが、このKeychron様のKeychron K8 赤軸になります。
2020年ごろに存在を知り、憧れを抱いて2022年に購入することができました。
赤軸特有のスコスコ感が好きで、タイピングが楽しくなります←
作業環境②周辺 マウス
次に、MacBookで使用しているマウスですが、こちらを使用しています。
Logicool MX MASTER 3 for Macになります。
サイドボタンが複数あり、横ホイールがついているので動画編集が快適になります。
Mac OSでは、Razer製品を使用しているとOSアップデートの際に機能が制限されることがありますので、Mac用に作られたマウスを使用していると安心感があります。
ワイヤレスでも使用でき、自由度が高いマウスなので、PCでの業務の方はWindows用、もしくはMac用に購入してみてもいいかもしれません。
①②両方の環境で使用しているイヤホン
最後に、Windows環境とMac環境の両方で使用しているのがイヤホンになります。
ゲームと編集両方では、ワイヤレスイヤホンより有線イヤホンで作業する方が断然いいです。
そのため、使用しているのはTDK neo:n 03 TH-NEC300になります。
こちらのイヤホンは2016年頃に発売され、かなり人気があったイヤホンになります。
アニソンやゲームの音域に特化したイヤホンで、当時は3000円あれば購入できました←
ですが、2022現在はワイヤレスイヤホンの主流化や、販売してから時間が過ぎ製造していないのか、在庫が少なく価格が高くなっており、入手しづらい状況になっております。
必ず必要になる機材
ここまでで、自分自身が使用している機材について一つ一つ紹介して行きましたが、前述したように全てが必ず必要というわけではありません。
快適かつ効率的に動画制作ができるって感じになります。
そのため、全てを揃える必要はありません。
では、どの機材があれば、ゲーム実況や動画配信を始められるのか。
これは、読んでいる方の目指す目標にも寄ります。
「本気で取り組んで収益化を達成し、副業もしくは本業として配信したい」という方は、今回紹介した機材以上の物を購入する必要があるかもしれません。
この記事では、「趣味程度or軽く収益化を考えている方」に向けて解説します。
今回紹介した中で、必ず必要になる機材は
まずPCです。
動画編集するならば、スマホ編集よりはPCで編集したほうがいいでしょう。
より見やすい動画を制作するためにはスマホじゃ物足りなさが出てきます。
編集ソフトも必要になりますね。
個人的なオススメは、Final Cut Pro(Mac専用)・Adobe premiere・power director・DaVinci Resolveなどですね。
この辺の情報も今後記事にしていこうと思います。
次に、ゲーム実況するなら必須なキャプチャーボードですね。
AVerMedia様のLive Gamer Portable 2 AVT-C878のような製品が必要になります。
これがないとゲーム映像が録画できないので必須です←
最後に、三脚ですね。
ビデオカメラでも一眼でもコンデジでも三脚を使用しての撮影になるでしょう。
ウェブカメラを使用する場合は覗きますが、カメラを使用する場合は必須になります。
最近はスマホも高性能なカメラを搭載しているので、スマホ撮影で頑張るって方もスマホに取り付けれる三脚が必要になります。
安価なものでもいいので、用意しておくといいでしょう。
最後に
今回の記事では、ゲーム実況や動画配信に必要な機材を、自分の使用している作業環境に合わせて解説させていただきました。
もしこの記事がお役に立てたなら光栄に思います。
近年は、5Gの普及などでSNS動画などの需要は上がり続けていますので、本気で始める方も、新しい趣味として始める方も、ぜひ参考にしてみて下さい!
今回の記事はYouTube動画でも解説しております。
もしよければご視聴ください!
ではまた!




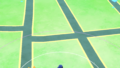
コメント